Dialog "Define Flexikey": Step 3 Add Flexikey Paste umlauts, special characters
Instructions For Adding a Flexikey to Replace Text Abbreviations From a User Dictionary
You do not want to have to type a frequently used technical term multiple times but also do not want to use an abbreviation.
Step 1: Create user dictionary
Create a simple text file, e.g. with Notepad:

and save it.
You can also use Excel
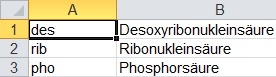
and then save a *.csv file.
Abbreviations recognize upper case and lower case, meaning that if "deo" and "Deo" are to be replaced, you will need 2 entries.
Step 2: Define Flexikey
Open the settings and select the Flexikeys area. (If the "Flexikeys" area is not display, click on "Advanced Settings" or press F12.)
Then click press Ctrl + N or click on the following icon:

Now select a key, e.g. Tab.
Now select the action "Replace from user dictionary"
Now enter the file created above as the dictionary.
Use "Replace Text" as the paste mode
In the last step, activate the option "Automatically configure settings" and click "Continue"
You can then enter a description.
And you're done!
Now start Word and type d e o Tab and - presto - deoxyribonucleic acid:

Tab
→
You can now add multiple entries to your dictionary. Clipboard Master applies the changes automatically.
You can also create multiple user dictionaries using different flexikeys or the same one.
Note:
The system can slow down while typing on slower computers or with many user dictionaries.